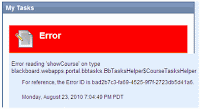1. Before pasting into Blackboard, click the < > icon in the Bb Editor toolbar to switch to HTML mode, then paste. You can then click the < > icon again and go back to the normal editing mode and do your formatting.
- Advantages: easy and convenient
- Disadvantages: it strips out everything, including carriage returns
2. Copy from Word, then paste into Wordpad or Notepad. Copy from Wordpad or Notepad, then paste into Blackboard
- Advantages: leaves in carriage returns
- Disadvantages: have to open another program, and copy twice
3. Use PureText's Windows key - v to paste into Bb instead of Ctrl - v.
- Advantages: leaves in carriage returns, just a keystroke to make it work
- Disadvantages: none (except all formatting is lost, which will happen no matter what method is chosen)
PureText is a free program that you can install from http://www.stevemiller.net/puretext/ that will strip Word's destructive codes before you paste into Blackboard. You can then do all your formatting within Blackboard.
To install PureText:
- Install the program. See a video showing how to download using Internet Explorer, or follow these instructions:
- Go to http://www.stevemiller.net/puretext/ and click the link at the bottom of the page. This will download a zip file.
- Extract the zip file using Windows Explorer.
- Run the PureText.exe file to start the program. This will show a black PT icon in your system tray.
- Right-click the PT icon in the system tray and choose options
- In the options dialog, you can change the key combination that will paste the cleaned up text, although that's not necessary. Windows-v is easy to remember because it's close to Ctrl-v
- In the options dialog, put a check next to "Automatically run PureText each time I log on to Windows. This will make sure it's ready to work whenever you want to paste clean text from Word. If you don't want it to run every time you start windows, locate the .exe file using Windows Explorer and send it to your desktop as a shortcut..