Please try the following steps to reset the announcements and tasks that are causing the error.
- Show all your courses and announcements in the My Courses module
- Click the gear icon in the upper right corner of the My Courses module on the Welcome page
- Place a check mark for every class in the Display Course ID and Display Announcements columns
- Click Submit
- When you are returned to the Welcome page, hopefully not all of your courses will show in the My Courses module. The last course listed should be the course that is causing the error. You will need to go into that course and access Announcements and Tasks to clear it.
- Click the last course that shows in the My Courses module
- In the Control Panel expand Course Tools
- Click Announcements and wait for the page to refresh
- Click Tasks and wait for the page to refresh
- Click the Welcome tab to return to the Welcome page. Hopefully all your courses will display now and the red error message will be gone. If this worked, you can use the gear icon again to uncheck the courses you don't want to display anymore. Having the Display Announcements column checked should no longer cause only a partial list of your courses to display, so you can choose whether you want those checked or not.
I am working hard to convince Bb to give us a better fix for this if you want to wait to see if that happens, but I wanted to get this information out to those of you that are willing to go through these steps to fix the problem. When you fix the problem for your courses, your students will no longer see the error message.
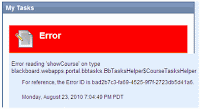
No comments:
Post a Comment