Blackboard 9.1 includes a brand new Rubrics tool. The Rubrics tool allows instructors to associate rubrics with any column in the Grade Center. Rubrics can be viewed from the Grade Center during the grading process. Blackboard created a video to show you how to use the Rubric tool that can be viewed at http://ondemand.blackboard.com/r91/movies/bb91_grade_center_creating_a_rubric.htm.
At this point in time, Blackboard rubrics cannot be viewed by students, however that will change in future versions. Until that new version comes out, you can create a screenshot of the rubric and add it to your course content.
Also in future versions, rubrics will become more integrated with grading; allowing you to grade directly from a rubric. For now, it's only a pop-up that you can view while you're grading. This tool may not offer the full functionality you need yet, but depending on your situation, you may find it useful now.
You can find more information about what rubrics are and how to use rubrics in your courses at http://www.squidoo.com/TeachCollege2.
Information about teaching online, Canvas, instructional technology, and cool tools to help teachers.
Friday, May 27, 2011
Thursday, May 26, 2011
New in Bb 9.1 - Needs Grading
Today I'm going to switch gears a bit and show you a brand new feature you're going to love about Blackboard 9.1.
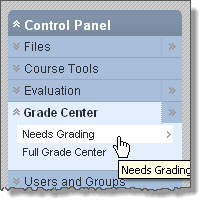 The Control Panel has a new top level item for the Grade Center. When you click to expand this, you have two options: Needs Grading and Full Grade Center.
The Control Panel has a new top level item for the Grade Center. When you click to expand this, you have two options: Needs Grading and Full Grade Center.
Here you see all items that need to be graded. You have the option to filter these items to only show certain categories, certain assignments, certain students, or select certain dates. By clicking on the column headers, you can sort items to the order that works best for you.
If you click the Grade All button, you will be shown the first item that needs to be graded. Just grade the item like you always have, then click the Save and Next button. You will then be shown the next item that needs to be graded. The screen will look just like this one, except it will be for the next student's work. No more going through 3 or 4 clicks to grade each assignment!
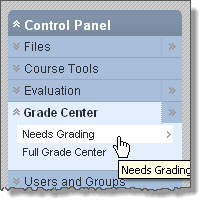 The Control Panel has a new top level item for the Grade Center. When you click to expand this, you have two options: Needs Grading and Full Grade Center.
The Control Panel has a new top level item for the Grade Center. When you click to expand this, you have two options: Needs Grading and Full Grade Center.After you click on Needs Grading, you'll see the Needs Grading page.
(Click the image to see it larger)
(Click the image to see it larger)
Here you see all items that need to be graded. You have the option to filter these items to only show certain categories, certain assignments, certain students, or select certain dates. By clicking on the column headers, you can sort items to the order that works best for you.
If you click the Grade All button, you will be shown the first item that needs to be graded. Just grade the item like you always have, then click the Save and Next button. You will then be shown the next item that needs to be graded. The screen will look just like this one, except it will be for the next student's work. No more going through 3 or 4 clicks to grade each assignment!
I hope you enjoy this new tool to make grading easier.
Saturday, May 14, 2011
Microsoft Office Web Apps
Microsoft Office Web Apps allow you to store your files on the internet and access them from anywhere. You can use Office Web Apps to collaborate on documents online. More than one person can edit a file at the same time. You can use the Office Web Apps with just about any version of Office, or directly from your browser. Best of all, you get 25 GB of space for free!
Start by watching this video that shows what you can do with it:
http://youtu.be/BJ3PFZBa1BM
First, you sign up for a Windows Live ID. If you already have a Hotmail or Live account that you want to use, you can skip this step and just log in with that ID. Once you have a Live account, you have access to your online storage area called SkyDrive.
To explore more features of Microsoft Office Web Apps check out these links.
Start by watching this video that shows what you can do with it:
http://youtu.be/BJ3PFZBa1BM
First, you sign up for a Windows Live ID. If you already have a Hotmail or Live account that you want to use, you can skip this step and just log in with that ID. Once you have a Live account, you have access to your online storage area called SkyDrive.
To explore more features of Microsoft Office Web Apps check out these links.
Friday, May 13, 2011
New in Blackboard 9.1 - Build Content Menus
Today I'll continue my post from Tuesday about the new menus in Blackboard version 9.1. To refresh your memory, here is the new Build Content menu.
File
I covered Item last time, so let's move on to File. As I wrote in an earlier post, Bb 9.1 has an entirely new file system and the file link in this menu is how you would add a link to a file in your course. The video titled "Course Files" gives an overview of this file sytem, and these Hands-on exercises will show you step-by-step how to use Course files, upload a file to Course Files, and make a link to a file using the file option of the Build Content menu.
Audio
Below is an image of the audio dialog. This option is used to create a link to an audio file that is uploaded into Blackboard. We suggest you use this only for short audio files, say 5 minutes or less. The reason is that large files put too much burden on the Blackboard system and slow it down for everyone. If you have larger files, please save the file to your website file area or iTunes U and link to it using the URL option in the Build Content drop-down. For more information on how to do this, please email me.
Audio Dialog window:
In step 2 of this audio dialog, please say no to Autostart and Loop in order to meet accessibility guidelines mandated by law. If the audio file you are uploading or linking to is required for your students to succeed in your course, you must also provide a transcript of the audio in step 1.
Image
The Image dialog is pretty straightforward. There is a new option under the Browse Mashups button to load images from Flickr. When adding images, make sure to type a short description of the image in the Alt Text area. This is another accessibility feature that we are mandated to comply with. Use the Long Description if a short description in the Alt Text is not adequate to communicate the meaning of the image. Long Description is not required, only Alt Text is required.
I'll continue covering this Build Content menu in my next post.
Labels:
9.1,
Accessibility,
Blackboard
Tuesday, May 10, 2011
New in Blackboard 9.1 - Action Bar Menus
One of the biggest changes in version 9.1 is the Action Bar for Content Areas, Folders and Learning Modules. In Blackboard 9.0 this Action Bar looks like this:
In Blackboard 9.1 it looks like this:
All the tools you've used in the past can be found in these drop-downs, however it may take you a while to get used to looking for them in a different place. Let's take a look at what's in the Build Content drop-down.
As you can see, there are a lot more options than there were in version 9.0. The first option under Build Content > Create is Item. This is the same as the old Create Item button on the old Action Bar, so the only new thing to learn here is where to look for it. An Item is "a general piece of content, such as a file, image, text, or link to which a description and other items may be attached."
Blackboard's Online Help for instructors has detailed information for each of the items on this drop-down. If you'd like to experiment with these new features, you can access our Blackboard 9.1 Test Server at https://gcccdtest.blackboard.com/. If you're having trouble logging in, just send me an email and I'll help you out.
For the next several days, I'll cover what each of these options are and how you can use them.
In Blackboard 9.1 it looks like this:
All the tools you've used in the past can be found in these drop-downs, however it may take you a while to get used to looking for them in a different place. Let's take a look at what's in the Build Content drop-down.
As you can see, there are a lot more options than there were in version 9.0. The first option under Build Content > Create is Item. This is the same as the old Create Item button on the old Action Bar, so the only new thing to learn here is where to look for it. An Item is "a general piece of content, such as a file, image, text, or link to which a description and other items may be attached."
Blackboard's Online Help for instructors has detailed information for each of the items on this drop-down. If you'd like to experiment with these new features, you can access our Blackboard 9.1 Test Server at https://gcccdtest.blackboard.com/. If you're having trouble logging in, just send me an email and I'll help you out.
For the next several days, I'll cover what each of these options are and how you can use them.
Subscribe to:
Comments (Atom)







