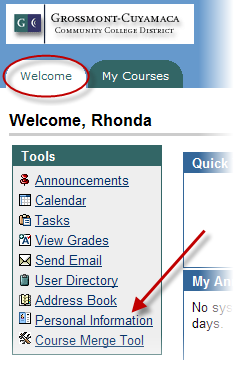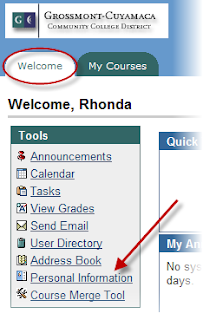Recently, Jodi Reed, Brian Josephson, and I worked together on a PowerPoint presentation for a Professional Development Week workshop. We had to email the PowerPoint file back and forth to each other as we made changes. A few times we had trouble figuring out which version of the file had all the changes.
I wish I had known about Office Live! We could have each worked on the PowerPoint file whenever we needed to without sending files back and forth to each other through email. If we had used Office Live, we could have shared just one file, with each of us able to modify that file from home or work, whenever and wherever it was most convenient for us.
Goodbye attachments. Hello sharing.
Office Live is the online extension of Microsoft Office, to store documents on the web, access them from virtually anywhere, and share them with others.
When you have multiple people involved in a project or planning an event, Office Live Workspace makes it easy. You can share documents, coordinate schedules, and manage to-do lists in your own password-protected online workspace.
There are several videos that tell you all about the features. More information is available and you can sign up for your own Office Live workspace whenever you like.