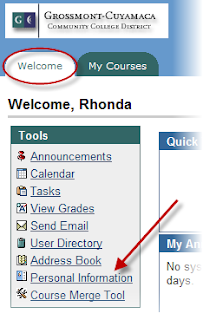 The first thing you will need to do is change your Blackboard password. Just to keep things simple, change your Bb password to match your WebAdvisor password, then you don't have to think about which password to use for each program. On the Welcome tab, click Personal Information in the green Tools section. Then choose Change Password and follow the instructions from there.
The first thing you will need to do is change your Blackboard password. Just to keep things simple, change your Bb password to match your WebAdvisor password, then you don't have to think about which password to use for each program. On the Welcome tab, click Personal Information in the green Tools section. Then choose Change Password and follow the instructions from there.You should now see your Spring semester containers listed in "My Courses." This confirms that the reason you weren't seeing your containers was that the system thought you should be using a different username.
So now you have a problem. You can't copy any of the classes from your old username to this new username. The solution is to log back in using your old Blackboard username. Then enroll your new WebAdvisor/Blackboard username into your old classes as an instructor.
Here are the steps to enroll yourself as an instructor:
- Log in to Bb with the old username.
- Go into the course you want to copy.
- Control Panel > Enroll User > click Username radio button > type your new username in the search box > click the search button.
- Put a check mark in the Add column next to the entry with the username that matches your WebAdvisor User ID.
- Click Submit and OK.
- Now you need to modify the rights for your WebAdvisor Username by clicking List/Modify Users in the Control Panel.
- Either list all or search to find the entry with the username that matches your WebAdvisor User ID.
- Click the Properties button next to that entry.
- Scroll down to section 4, and click the Instructor radio button.
- Click Submit and OK.
2 comments:
FYI - you will also want to change your email address
(choose Edit Personal Information) and set privacy information so your contact information shows up.
Thanks Jodi! That's good information.
Post a Comment