I made a quick video to show you two options for printing the Grade Center.
Method 1: Create a report from within Blackboard's Grade Center
Control Panel > Grade Center > Full Grade Center > Reports > Create Report
Method 2: Download the Grade Center into Excel and print from there
Control Panel > Grade Center > Full Grade Center > Work Offline > Download
View the video at http://screencast.com/t/KTJeKLLAd
There is a little monitor icon in the lower right corner of the video that will make the video show full screen when you click it.
Information about teaching online, Canvas, instructional technology, and cool tools to help teachers.
Monday, December 19, 2011
Friday, December 16, 2011
End of Semester To Do List for Blackboard
It's the end of the semester and for those of you using Blackboard there are just a couple of things you still need to do to finish out the semester. You need to make your course unavailable to students and it's a good idea to create a backup of your course so all the student work and your work is archived to your hard drive.
- To make your course unavailable, in your course go to:
Control Panel > Settings > Course Availability > Make Course Available: No - To make a backup of your course follow the Archive Your Course Instructions
Tuesday, December 13, 2011
Twitter Twaining
Katherine Linzy of the University of Evansville created an excellent guide called "Twitter for Academics - An Introduction" that can be found at http://ots.evansville.edu/support/training/twitterforacademics.pdf.
Wednesday, December 7, 2011
SafeAssign Slowdowns
Since colleges around the nation are nearing the end of the semester, SafeAssign papers can take as long as two or three days to be evaluated for plagiarism. Fortunately, most are being evaluated within 24 hours. Please plan on these delays as we approach the end of the semester.
Students and Technology
The results of the "ECAR National Study of Undergraduate Students and Information Technology, 2011 Report" illuminates how technology affects how students learn. Here are some of their key findings:
- Students are drawn to hot technologies, but they rely on more traditional devices
- Students report technology delivers major academic benefits
- Students report uneven perceptions of institutions' and instructors' use of technology
- Facebook generation students juggle personal and academic interactions
- Students prefer, and say they learn more in, classes with online components
A slide presentation can be viewed at http://net.educause.edu/ir/library/pdf/ERS1103/ERS1103pdf.pdf.
This slide shows some key findings:
Thursday, December 1, 2011
How to Google It
The folks at HackCollege.com have posted a web page with a very large picture that shows students how to get the most out of Google searches. You can find it at http://www.hackcollege.com/blog/2011/11/23/infographic-get-more-out-of-google.html.
"There is a lot more to efficient Googling than you might think: in a recent study on student research skills, 3 out of 4 students couldn't perform a 'well-executed search' on Google. When the success of your term paper hangs in the balance, using Google effectively is crucial, but most students surprisingly just don't know how."
"Here are some crucial tips for refining your Googling, as well as some other great places to hunt down that last study you need for your thesis."
Friday, November 18, 2011
400 Free Online Courses from Top Universities
Open Culture compiled an impressive list of free online courses from some of the best universities in the United States. You may find ideas and inspiration for your own courses; or you may want to learn something you'd never had a chance to discover before from this list. I just wish I had time to take them all!
Check them out at:
http://www.openculture.com/freeonlinecourses
Check them out at:
http://www.openculture.com/freeonlinecourses
Tuesday, November 8, 2011
Coach's Eye iPhone App
- record and review video right on your iPhone
- focus on the details in the video by slowing it down, drawing on it, adding audio commentary
- easily share your modified video via text message, email, or YouTube
I can see this being used in education for more than sports coaching. It would be useful in many disciplines such as speech, chemistry, and geography. Find out more at http://www.coachseye.com/.
Friday, October 14, 2011
Tired of Playing Email Ping Pong to Set Up Meetings?
We all know how it works, endless rounds of emails to find a time for a small group of people to meet. Doodle can end all that. Doodle.com is a free website that takes the pain out of finding meeting times that work for everyone. You can find out how it works by watching the videos at http://blog.doodle.com/english/2011/10/05/video-doodles/.
You simply create a poll that has times that you're available and invite participants. Each participant checks off the times they're available, and you choose the time that works best.
Another tool that's rather hidden in Doodle is called MeetMe. You can put up your schedule showing when you're available and allow students to sign up for times to meet with you. It's not quite as sophisticated as the one I use (TimeTrade which costs $50/year), but there's a lot to be said for free!
Give Doodle a try the next time you need to set up a meeting and see how it works. There's nothing to lose!
You simply create a poll that has times that you're available and invite participants. Each participant checks off the times they're available, and you choose the time that works best.
Another tool that's rather hidden in Doodle is called MeetMe. You can put up your schedule showing when you're available and allow students to sign up for times to meet with you. It's not quite as sophisticated as the one I use (TimeTrade which costs $50/year), but there's a lot to be said for free!
Give Doodle a try the next time you need to set up a meeting and see how it works. There's nothing to lose!
Tuesday, October 11, 2011
Whiteboard Magnets
I just read a blog post by Cameron Moll about how he used an inkjet printer and magnetic paper to create whiteboard magnets to teach HTML5. This got me to thinking of hundreds of ways this tool could be used in the classroom so I thought I'd pass on the information to you here.
These magnets are easy to make. Just buy some Office Depot glossy magnetic sheets which cost about $14 for five 8.5" x 11" sheets, then use MS Word or any other program you're familiar with to create the text or artwork you want on the magnets. Print onto a magnetic sheet using an inkjet printer and cut out the individual magnets.
Use them in your classroom to present a topic, illustrate a way of grouping ideas, or let your students arrange them on the whiteboard to solve language, math, or programming problems. The possibilities for using these whiteboard magnets are endless.
Tuesday, October 4, 2011
Online Courses from @ONE for Faculty
There is still time to sign up for @ONE's online courses coming up this month. These courses count toward certification to teach online at Cuyamaca College and if you sign up for @ONE's online teaching certification program, you can get a certification that is honored at most California community colleges. The cost is only $55 per course and there is a very small amount of money in Professional Development funds that you can apply for to pay that cost.
Here are the courses starting in October:
- Introduction to Teaching with Blackboard 9.1 with Greg Beyrer (October 10 – November 4)
- Creating Accessible Online Courses with Carolyn Fiori and Jayme Johnson (October 24 –November 18)
- Designing Effective Online Assessments with William Doherty and Kathryn Damm (October 24 – November 18)
- Introduction to Online Teaching and Learning with Catherine Hillman (October 24 – November 18)
Friday, September 16, 2011
Open Files in New Window
There are reports that students attempting to open a PDF in Blackboard using Safari or Firefox on a Mac will not have success. This happens when using Build Content > Create > File to add PDF files to courses. Students using PC's will not experience this problem.
You can fix this in your courses by clicking "Yes" to "Open in New Window" when attaching files to Blackboard. This setting will force the browser to open the file correctly.
This is a case where Blackboard is caught between Apple and Adobe arguing about who is supposed to fix this problem. However, Blackboard is looking into a way to get around this. I'll let you know if they come up with something. In the meantime, just say "Yes" to "Open in New Window."
You can fix this in your courses by clicking "Yes" to "Open in New Window" when attaching files to Blackboard. This setting will force the browser to open the file correctly.
This is a case where Blackboard is caught between Apple and Adobe arguing about who is supposed to fix this problem. However, Blackboard is looking into a way to get around this. I'll let you know if they come up with something. In the meantime, just say "Yes" to "Open in New Window."
Students can view PDF files on Macs by using the Chrome browser which is a free download from http://www.google.com/chrome.
Saturday, September 3, 2011
The Flipped Classroom
A new method of teaching is turning the traditional classroom on its head.
What’s a flipped classroom — and why now? See a full sized version of this infographic at http://www.knewton.com/flipped-classroom/.

Created by Knewton and Column Five Media
Created by Knewton and Column Five Media
Labels:
Online Courses,
tools,
video
Wednesday, August 31, 2011
Search for Closed Captioned Videos
You can find videos that are closed captioned by using the Google Advanced Search page. Captions make videos accessible to those who are hard of hearing. Captions also help students whose native language isn't English, since they may find it easier to understand written English than spoken English. Videos used in online courses that are required to pass the course must be captioned. Google has made it easier to find captioned videos using Advanced Search.
To access this, just begin your search as you normally would at google.com.
On the results page, click Videos.
Next click "Advanced Search"
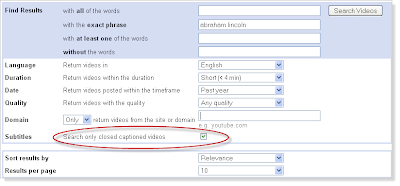
To access this, just begin your search as you normally would at google.com.
On the results page, click Videos.
Next click "Advanced Search"
On the Advanced Search page, you can select to show only videos that are closed captioned, have the duration you're looking for, and a few other options.
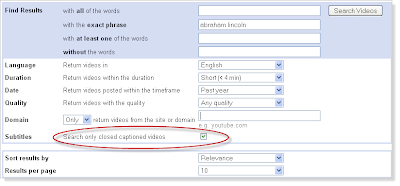
Sunday, August 14, 2011
My Workshops This Week
Professional Development workshops start today and if you're looking for something that may interest you, please come to one of these workshops about online teaching. No reservations required, just come on by!
Accessibility
Monday, August 15, 11:30am to 12:30pm
E-206
Getting Started with Blackboard
Monday, August 15, 2:30pm to 4:30pm
E-206
Whats New in Blackboard 9.1
Monday, August 15, 6:00pm to 8:00pm
E-206
What's New in Blackboard 9.1
Tuesday, August 16, 1:00pm to 3:00pm
E-206
Great practices in online teaching
Tuesday, August 16, 3:00pm to 5:00pm
E-206
Online Teaching Forum
Tuesday, August 16, 6:00pm to 8:00pm
E-205
Open Lab with Teaching and Learning Center Staff
Friday, August 19, 10:00am to 12:00pm
E-206
Accessibility
Monday, August 15, 11:30am to 12:30pm
E-206
Getting Started with Blackboard
Monday, August 15, 2:30pm to 4:30pm
E-206
Whats New in Blackboard 9.1
Monday, August 15, 6:00pm to 8:00pm
E-206
What's New in Blackboard 9.1
Tuesday, August 16, 1:00pm to 3:00pm
E-206
Great practices in online teaching
Tuesday, August 16, 3:00pm to 5:00pm
E-206
Online Teaching Forum
Tuesday, August 16, 6:00pm to 8:00pm
E-205
Open Lab with Teaching and Learning Center Staff
Friday, August 19, 10:00am to 12:00pm
E-206
Wednesday, August 10, 2011
How to Hide the McGraw-Hill Icon in Tools
You may have clicked Tools on your menu in Blackboard and tried to hide the McGraw-Hill icon and instead of hiding it, Blackboard just gave you a blank white screen in response. This is a bug that can be fixed by following these steps:
- Get back into your course either through the Welcome Tab or using the Back button
- In the Control Panel expand Customization
- Click Tool Availability
- You don't need to change anything here, amazingly, just clicking on this link fixes this
- Click on Tools in your menu and you'll see the McGraw-Hill icon is gone
Tuesday, July 26, 2011
Make Your Old Courses Unavailable Before Copying to New Courses
There's a quirk in the new version of Blackboard. When you do a course copy, Bb copies the course availability settings from your old course to the new course. If your old course is available to students, this would make your new course available before you're ready for students to view it.
In a perfect world, you have already made all your old courses unavailable, but just in case you haven't, please do so before copying Bb containers for the upcoming semester. Instructions for making your courses unavailable can be found at
http://www.gcccd.edu/online/tutorials/bb/course-availability-9.pdf.
A word of caution. You may be tempted to avoid this problem by not copying course settings, but this is one of the most important areas to copy, so please make sure course settings is checked when you do a course copy.
In a perfect world, you have already made all your old courses unavailable, but just in case you haven't, please do so before copying Bb containers for the upcoming semester. Instructions for making your courses unavailable can be found at
http://www.gcccd.edu/online/tutorials/bb/course-availability-9.pdf.
A word of caution. You may be tempted to avoid this problem by not copying course settings, but this is one of the most important areas to copy, so please make sure course settings is checked when you do a course copy.
Thursday, July 7, 2011
MS Office 2010 Accessibility Checker
Please follow these directions to make your files accessible to those with disabilities before you do your final save in Microsoft Office 2010. This is just a reminder that making files accessible is not only a good thing to do, we are required to do so by law.
- Click the File tab.
- Click Info.
- Under Prepare for Sharing, an alert will appear if the Accessibility Checker has found any problems.
- If there is an alert, click the Check for Issues button, then click Check Accessibility.
- You are returned to your file where the Accessibility Checker task pane is open, showing the inspection results.
- Click on a specific issue to see Additional Information and steps you can take to fix or revise the content.
Note: If the content in the additional information pane in the bottom of the Accessibility Checker is hard to scroll because you can't use the mouse, press F6 to focus on the task pane, tab until the focus is in that area, and then try to scroll with the keyboard.
Monday, June 27, 2011
Massive Open Online Class (MOOC) on “Online Learning Today...and Tomorrow.”
The Center for Online Learning, Research and Service at the University of Illinois Springfield is hosting a Massive Open Online Class (MOOC) that already has over 2,500 participants registered. This course started June 27th, but there's still time to register and take advantage of the chance to learn, connect, and collaborate with thousands of others around the world that are interested in Online Learning.
There are no grades, certificates, or requirements for this course. You can concentrate on the areas that interest you or take in the entire experience. There will be a weekly webcast on Thursday mornings at 11am Pacific time. This webcast will be recorded, so you can watch it at your convenience. The course runs until August 19th.
Here are the weekly webcast topics:
You can register for this MOOC on the right sidebar about 1/3 of the way down the page at https://sites.google.com/site/edumooc/home.
There are no grades, certificates, or requirements for this course. You can concentrate on the areas that interest you or take in the entire experience. There will be a weekly webcast on Thursday mornings at 11am Pacific time. This webcast will be recorded, so you can watch it at your convenience. The course runs until August 19th.
Here are the weekly webcast topics:
| 6/27/2011 | Online Learning Today |
| 7/4/2011 | Online Learning Research |
| 7/11/2011 | Online Learning Technologies |
| 7/18/2011 | Online Learning Apps and Mobile Learning |
| 7/25/2011 | Public, Private & Open - Learning |
| 8/1/2011 | Personal Learning - Informal Learning |
| 8/8/2011 | Collaboratives & Collectives in the Clouds |
| 8/15/2011 | Online Learning 2011-2021 |
You can register for this MOOC on the right sidebar about 1/3 of the way down the page at https://sites.google.com/site/edumooc/home.
Thursday, June 23, 2011
100 Essential Tips for Microsoft Office 2010
PCMAG.com has put together "100 tips for using Microsoft Office 2010." A lot of time that can be saved by using these tips, most of which I'd never known about before. You can view them at http://www.pcmag.com/article2/0,2817,2387115,00.asp.
Monday, June 20, 2011
Online Teaching Conference 2011
There is still time to register for the online sessions of the Online Teaching Conference. The conference is being held this Thursday and Friday at Orange Coast College, but many of the sessions will be viewable over the web. Online attendance is FREE, so register now at http://otc11.org/ and watch from the comfort of your home.
Wednesday, June 15, 2011
Grading Students Anonymously
Another new feature in Blackboard 9.1 is the ability to grade anonymously. This tool helps eliminate bias when grading assignments and test questions that are not automatically graded. Watch the Anonymous Grading video at http://ondemand.blackboard.com/r91/movies/bb91_grade_center_anonymous_grading.htm to find out how.
Wednesday, June 8, 2011
Bb 9.1 Workshop Links
We had a great workshop today. I was thrilled to see so many faculty attending either online or in person. You are a dedicated bunch of teachers!
I promised to post a couple of links that I mentioned in the workshop today to this blog so they would be handy for everyone.
First is the "Understanding the Change from Blackboard Learn 9.0 to 9.1 document. This is a "lite" version of the document that Blackboard gave us. I edited 63 pages down to the 21 pages that effect faculty. The rest is a bunch of geeky stuff that you won't miss.
http://www.cuyamaca.edu/rhonda.bauerlein/bb/Understanding_the_Change_in_Blackboard_9-1_Faculty.pdf
The next link is to the instructions on how to archive your courses. Archiving will give you a backup of your course in case anything goes wrong. You should archive your courses several times a semester. As I mentioned in the workshop, don't skip the last few steps where you save the file to your hard drive. If you don't take those last steps and your course is messed up, the archive won't do you any good since it is part of the course and will be ruined too.
http://www.gcccd.edu/online/tutorials/bb/archive-your-course.pdf
Since I'm on the subject of tutorials, take a look at the other tutorials Chris Rodgers (my counterpart at Grossmont) and I have created for you at http://www.gcccd.edu/online/faculty/. Some of them are appropriate for you to link to for your students to show them how to change their email address or submit an assignment.
If you missed the workshop today, you can view the archive at http://tinyurl.com/bb91workshop. The bad news is that I forgot to start recording until 40 minutes into the workshop. Sorry about that! At least you'll get to see the last 80 minutes of the workshop.
I promised to post a couple of links that I mentioned in the workshop today to this blog so they would be handy for everyone.
First is the "Understanding the Change from Blackboard Learn 9.0 to 9.1 document. This is a "lite" version of the document that Blackboard gave us. I edited 63 pages down to the 21 pages that effect faculty. The rest is a bunch of geeky stuff that you won't miss.
http://www.cuyamaca.edu/rhonda.bauerlein/bb/Understanding_the_Change_in_Blackboard_9-1_Faculty.pdf
The next link is to the instructions on how to archive your courses. Archiving will give you a backup of your course in case anything goes wrong. You should archive your courses several times a semester. As I mentioned in the workshop, don't skip the last few steps where you save the file to your hard drive. If you don't take those last steps and your course is messed up, the archive won't do you any good since it is part of the course and will be ruined too.
http://www.gcccd.edu/online/tutorials/bb/archive-your-course.pdf
Since I'm on the subject of tutorials, take a look at the other tutorials Chris Rodgers (my counterpart at Grossmont) and I have created for you at http://www.gcccd.edu/online/faculty/. Some of them are appropriate for you to link to for your students to show them how to change their email address or submit an assignment.
If you missed the workshop today, you can view the archive at http://tinyurl.com/bb91workshop. The bad news is that I forgot to start recording until 40 minutes into the workshop. Sorry about that! At least you'll get to see the last 80 minutes of the workshop.
Monday, June 6, 2011
Blackboard 9.1 Workshop on Wednesday
On Saturday we upgraded Blackboard to version 9.1. To help you transition to this new version I'm offering a workshop covering the new features in 9.1 this Wednesday, June 8th from 10 am - Noon.
For your convenience, you can attend either in person or online. Those that want to attend in person will meet in room C-223 (upstairs in the Library). You don't need to RSVP, I think we'll have plenty of computers available for everyone who wants to attend.
The workshop will be simultaneously offered online through CCC Confer. To attend online follow these instructions:
For your convenience, you can attend either in person or online. Those that want to attend in person will meet in room C-223 (upstairs in the Library). You don't need to RSVP, I think we'll have plenty of computers available for everyone who wants to attend.
The workshop will be simultaneously offered online through CCC Confer. To attend online follow these instructions:
Ø Dial your telephone conference line: (888) 886-3951
Ø Enter your passcode: 416491
Ø Click the Student Log In button under the Teach & Confer logo.
Ø Locate the “What's New in Blackboard 9.1” meeting and click Go.
Ø Fill out the form and enter the password: 416491
STUDENT TELEPHONE CONFERENCE FEATURES:
*0 - Contact the operator for assistance with the audio.
*6 - Mute/unmute your individual line with a private announcement.
QUESTIONS?
CCC Confer Client Services is available Monday through Friday between 8:00 am - 4:00 pm at 760-744-1150 ext 1537 or 1554 or email clientservices@cccconfer.org.
STUDENT TELEPHONE CONFERENCE FEATURES:
*0 - Contact the operator for assistance with the audio.
*6 - Mute/unmute your individual line with a private announcement.
QUESTIONS?
CCC Confer Client Services is available Monday through Friday between 8:00 am - 4:00 pm at 760-744-1150 ext 1537 or 1554 or email clientservices@cccconfer.org.
To make the most out of this workshop, please log into Blackboard and take a good look around version 9.1. Write down any questions you have and bring them with you to the workshop.
Thursday, June 2, 2011
New Online Course for Blackboard 9.1 Available
The "Teaching with Blackboard" online course has been updated to reflect the changes for version 9.1. This course is a self-paced course that you can take at any time, or just use it as a reference to look up how to do specific things. If you're fairly new to using Blackboard, this is the best way to learn how to use it.
You can sign up for this course at http://www.gcccd.edu/online/tutorials/bb/twbb.asp.
You can sign up for this course at http://www.gcccd.edu/online/tutorials/bb/twbb.asp.
Friday, May 27, 2011
New in Bb 9.1 - Rubrics
Blackboard 9.1 includes a brand new Rubrics tool. The Rubrics tool allows instructors to associate rubrics with any column in the Grade Center. Rubrics can be viewed from the Grade Center during the grading process. Blackboard created a video to show you how to use the Rubric tool that can be viewed at http://ondemand.blackboard.com/r91/movies/bb91_grade_center_creating_a_rubric.htm.
At this point in time, Blackboard rubrics cannot be viewed by students, however that will change in future versions. Until that new version comes out, you can create a screenshot of the rubric and add it to your course content.
Also in future versions, rubrics will become more integrated with grading; allowing you to grade directly from a rubric. For now, it's only a pop-up that you can view while you're grading. This tool may not offer the full functionality you need yet, but depending on your situation, you may find it useful now.
You can find more information about what rubrics are and how to use rubrics in your courses at http://www.squidoo.com/TeachCollege2.
At this point in time, Blackboard rubrics cannot be viewed by students, however that will change in future versions. Until that new version comes out, you can create a screenshot of the rubric and add it to your course content.
Also in future versions, rubrics will become more integrated with grading; allowing you to grade directly from a rubric. For now, it's only a pop-up that you can view while you're grading. This tool may not offer the full functionality you need yet, but depending on your situation, you may find it useful now.
You can find more information about what rubrics are and how to use rubrics in your courses at http://www.squidoo.com/TeachCollege2.
Thursday, May 26, 2011
New in Bb 9.1 - Needs Grading
Today I'm going to switch gears a bit and show you a brand new feature you're going to love about Blackboard 9.1.
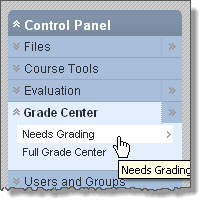 The Control Panel has a new top level item for the Grade Center. When you click to expand this, you have two options: Needs Grading and Full Grade Center.
The Control Panel has a new top level item for the Grade Center. When you click to expand this, you have two options: Needs Grading and Full Grade Center.
Here you see all items that need to be graded. You have the option to filter these items to only show certain categories, certain assignments, certain students, or select certain dates. By clicking on the column headers, you can sort items to the order that works best for you.
If you click the Grade All button, you will be shown the first item that needs to be graded. Just grade the item like you always have, then click the Save and Next button. You will then be shown the next item that needs to be graded. The screen will look just like this one, except it will be for the next student's work. No more going through 3 or 4 clicks to grade each assignment!
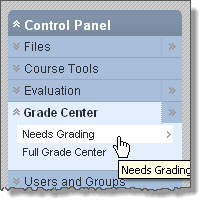 The Control Panel has a new top level item for the Grade Center. When you click to expand this, you have two options: Needs Grading and Full Grade Center.
The Control Panel has a new top level item for the Grade Center. When you click to expand this, you have two options: Needs Grading and Full Grade Center.After you click on Needs Grading, you'll see the Needs Grading page.
(Click the image to see it larger)
(Click the image to see it larger)
Here you see all items that need to be graded. You have the option to filter these items to only show certain categories, certain assignments, certain students, or select certain dates. By clicking on the column headers, you can sort items to the order that works best for you.
If you click the Grade All button, you will be shown the first item that needs to be graded. Just grade the item like you always have, then click the Save and Next button. You will then be shown the next item that needs to be graded. The screen will look just like this one, except it will be for the next student's work. No more going through 3 or 4 clicks to grade each assignment!
I hope you enjoy this new tool to make grading easier.
Saturday, May 14, 2011
Microsoft Office Web Apps
Microsoft Office Web Apps allow you to store your files on the internet and access them from anywhere. You can use Office Web Apps to collaborate on documents online. More than one person can edit a file at the same time. You can use the Office Web Apps with just about any version of Office, or directly from your browser. Best of all, you get 25 GB of space for free!
Start by watching this video that shows what you can do with it:
http://youtu.be/BJ3PFZBa1BM
First, you sign up for a Windows Live ID. If you already have a Hotmail or Live account that you want to use, you can skip this step and just log in with that ID. Once you have a Live account, you have access to your online storage area called SkyDrive.
To explore more features of Microsoft Office Web Apps check out these links.
Start by watching this video that shows what you can do with it:
http://youtu.be/BJ3PFZBa1BM
First, you sign up for a Windows Live ID. If you already have a Hotmail or Live account that you want to use, you can skip this step and just log in with that ID. Once you have a Live account, you have access to your online storage area called SkyDrive.
To explore more features of Microsoft Office Web Apps check out these links.
Friday, May 13, 2011
New in Blackboard 9.1 - Build Content Menus
Today I'll continue my post from Tuesday about the new menus in Blackboard version 9.1. To refresh your memory, here is the new Build Content menu.
File
I covered Item last time, so let's move on to File. As I wrote in an earlier post, Bb 9.1 has an entirely new file system and the file link in this menu is how you would add a link to a file in your course. The video titled "Course Files" gives an overview of this file sytem, and these Hands-on exercises will show you step-by-step how to use Course files, upload a file to Course Files, and make a link to a file using the file option of the Build Content menu.
Audio
Below is an image of the audio dialog. This option is used to create a link to an audio file that is uploaded into Blackboard. We suggest you use this only for short audio files, say 5 minutes or less. The reason is that large files put too much burden on the Blackboard system and slow it down for everyone. If you have larger files, please save the file to your website file area or iTunes U and link to it using the URL option in the Build Content drop-down. For more information on how to do this, please email me.
Audio Dialog window:
In step 2 of this audio dialog, please say no to Autostart and Loop in order to meet accessibility guidelines mandated by law. If the audio file you are uploading or linking to is required for your students to succeed in your course, you must also provide a transcript of the audio in step 1.
Image
The Image dialog is pretty straightforward. There is a new option under the Browse Mashups button to load images from Flickr. When adding images, make sure to type a short description of the image in the Alt Text area. This is another accessibility feature that we are mandated to comply with. Use the Long Description if a short description in the Alt Text is not adequate to communicate the meaning of the image. Long Description is not required, only Alt Text is required.
I'll continue covering this Build Content menu in my next post.
Labels:
9.1,
Accessibility,
Blackboard
Tuesday, May 10, 2011
New in Blackboard 9.1 - Action Bar Menus
One of the biggest changes in version 9.1 is the Action Bar for Content Areas, Folders and Learning Modules. In Blackboard 9.0 this Action Bar looks like this:
In Blackboard 9.1 it looks like this:
All the tools you've used in the past can be found in these drop-downs, however it may take you a while to get used to looking for them in a different place. Let's take a look at what's in the Build Content drop-down.
As you can see, there are a lot more options than there were in version 9.0. The first option under Build Content > Create is Item. This is the same as the old Create Item button on the old Action Bar, so the only new thing to learn here is where to look for it. An Item is "a general piece of content, such as a file, image, text, or link to which a description and other items may be attached."
Blackboard's Online Help for instructors has detailed information for each of the items on this drop-down. If you'd like to experiment with these new features, you can access our Blackboard 9.1 Test Server at https://gcccdtest.blackboard.com/. If you're having trouble logging in, just send me an email and I'll help you out.
For the next several days, I'll cover what each of these options are and how you can use them.
In Blackboard 9.1 it looks like this:
All the tools you've used in the past can be found in these drop-downs, however it may take you a while to get used to looking for them in a different place. Let's take a look at what's in the Build Content drop-down.
As you can see, there are a lot more options than there were in version 9.0. The first option under Build Content > Create is Item. This is the same as the old Create Item button on the old Action Bar, so the only new thing to learn here is where to look for it. An Item is "a general piece of content, such as a file, image, text, or link to which a description and other items may be attached."
Blackboard's Online Help for instructors has detailed information for each of the items on this drop-down. If you'd like to experiment with these new features, you can access our Blackboard 9.1 Test Server at https://gcccdtest.blackboard.com/. If you're having trouble logging in, just send me an email and I'll help you out.
For the next several days, I'll cover what each of these options are and how you can use them.
Wednesday, April 27, 2011
Use Outlook 2010 to Schedule Meetings
Lynda.com created a short video showing how to use Microsoft Outlook 2010 to find times that work best in your group for meetings.
You can watch this free, 2 minute video at:
http://blog.lynda.com/2011/04/11/outlook-20072010-shortcut-keeping-track-of-schedules/.
Contact me if you are interested in watching other Lynda.com videos on how to use Microsoft Office 2010.
You can watch this free, 2 minute video at:
http://blog.lynda.com/2011/04/11/outlook-20072010-shortcut-keeping-track-of-schedules/.
Contact me if you are interested in watching other Lynda.com videos on how to use Microsoft Office 2010.
Tuesday, April 26, 2011
New in Blackboard 9.1 - Course Files
Paraphrased from the Blackboard 9.1 manual:
Watch this short video to find out more about Course Files.
Course files provides file storage on the Blackboard server for a single course. Course Files within each course displays content for that specific course, not for other courses taught by an instructor. Instructors can create folders and subfolders in Course Files to organize their content in a way that is logical to them. Once content is in Course Files, you can link it to any place in your course where attaching files is available.
Watch this short video to find out more about Course Files.
Wednesday, April 13, 2011
SafeAssign is Fixed
Blackboard notified us today that they have fixed the problem with SafeAssign that began last month. However, it is important that you synchronize your course with SafeAssign to make sure it will all work. Here are the steps to do that.
1. In the Control Panel, click Course Tools to expand that section
2. Click on SafeAssign
3. Click Synchronize this course
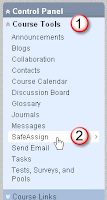

Students who previously submitted SafeAssignments will probably still see an error message when they try to view them. However, as the instructor, you will be able to grade these from within the Grade Center, which is great news. SafeAssignments submitted after you synchronize your course should not show an error when students try to access the assignment after submitting it.
1. In the Control Panel, click Course Tools to expand that section
2. Click on SafeAssign
3. Click Synchronize this course
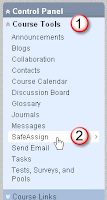

Students who previously submitted SafeAssignments will probably still see an error message when they try to view them. However, as the instructor, you will be able to grade these from within the Grade Center, which is great news. SafeAssignments submitted after you synchronize your course should not show an error when students try to access the assignment after submitting it.
Monday, April 11, 2011
Wikis in Blackboard 9.1
Last week I told you we're upgrading to Blackboard version 9.1 on June 4th. As part of this series on the new features in Bb 9.1, today I'd like to tell you about wikis. Wikis enable active collaboration around course content and group projects. Students collaborate on a document using only a web browser. Instructors can see the process and evolution of the work and even participate. Furthermore, teachers can see each participant’s contributions and grade accordingly.
Please watch a video that describes what a wiki is:
http://www.commoncraft.com/video-wikis-plain-english
Here are videos that describe how to use wikis in Blackboard 9.1:
Please watch a video that describes what a wiki is:
http://www.commoncraft.com/video-wikis-plain-english
Here are videos that describe how to use wikis in Blackboard 9.1:
Monday, April 4, 2011
Blackboard 9.1 Is Coming in June
We plan to upgrade to Blackboard version 9.1 on June 4th of this year. This will not be a huge change like the one you experienced when we upgraded from version 8.0 to 9.0 last summer. This new version will add functionality to enhance your teaching. A few buttons will move or be renamed in the new version, but the basic way things work will stay pretty much the same.
So what's new in this version? I'll start regularly posting information on these new features to this blog until the upgrade takes place. Here are two of the new features you may find useful.
Improved Grading
In version 9.1 you can grade wikis (more about wikis later), blogs, journals, and the discussion board directly into the assignment without having to go back to the Grade Center. In addition, they have introduced flexible visual indicators in the Grade Center allowing you to apply coloring and criteria to help with grading management or to easily spot trends in student performance. View a video on how this is done at: http://ondemand.blackboard.com/r91/movies/bb91_grade_center_color_code.htm
Moving Tests, Surveys, and Assignments
Based on client feedback, Blackboard has made it easier for instructors to design and redesign courses specifically when moving locations of tests, surveys, and assignments. When working on course design all content items can be either moved or copied throughout the course, saving time and eliminating the need to recreate or redeploy content.
Monday, March 21, 2011
SafeAssignments Not Showing Up In Grade Center
We are currently experiencing problems with SafeAssign. From both the student and instructor point of view, SafeAssign is very slow. Students can submit assignments, but once they're submitted, if they click on the link for that assignment again, they get an error that says, "The specified object was not found." The assignment has submitted successfully, but the student can't get that confirmation.
Instructors can view these assignments by going to the Control Panel > Course Tools > SafeAssign > SafeAssignments. However, these assignments are not showing up in the Grade Center at all since March 10th.
This problem has been reported to Blackboard and we hope for a fix soon. In the meantime, the only way to grade these assignments is to view them via the Control Panel, write the grade down (yes, I really do mean use pen and paper... argh!) then once they've all been graded, go to the Grade Center and enter the grades.
Instructors can view these assignments by going to the Control Panel > Course Tools > SafeAssign > SafeAssignments. However, these assignments are not showing up in the Grade Center at all since March 10th.
This problem has been reported to Blackboard and we hope for a fix soon. In the meantime, the only way to grade these assignments is to view them via the Control Panel, write the grade down (yes, I really do mean use pen and paper... argh!) then once they've all been graded, go to the Grade Center and enter the grades.
Thursday, March 17, 2011
Opening Word Files Attached to Emails
Some of you may be having trouble opening Word files when using the web version of MS Outlook to check your email. When you try to open a .docx attachment in the Web version of Outlook, it wants to be saved and opened as a .zip file.
You can correct this problem by following these steps:
You can correct this problem by following these steps:
- Clear Internet Explorer's cache by clicking on Tools > Delete Browsing History. In the Delete Browsing History popup window, click the Delete Files button next to "Temporary Internet Files"
- Close Internet Explorer and restart it
- Click on Tools > Internet Options
- Click the Security tab
- Click the Trusted sites checkmark, then the button below it to the right that says "Sites"
- In the box labeled "Add this website to the zone:" type https://mail.gcccd.edu
- Click Add, then Close, then OK to close the popups.
- Go to our email site at https://mail.gcccd.edu
- When you're prompted to accept entrance into a secure site, accept it and log into email.
- When you choose "Save As Target" for your .docx attachments, you'll have the option to save it as a MS Word document.
Thursday, March 10, 2011
New Link for Blackboard
In order to make Blackboard more secure, we have changed the URL to access Blackboard. It used to be bb.gcccd.edu. The new link is gcccd.blackboard.com. If you or your students have the old URL bookmarked, you will need to change the bookmark to the new address. Please change the link on your web pages as well.
Your browser should automatically redirect to the new URL, however some people may have trouble accessing this new URL. A quick fix for that is to clear your browser's cache. If you're still having problems after clearing the cache, call the Help Desk at 619-660-4395.
Your browser should automatically redirect to the new URL, however some people may have trouble accessing this new URL. A quick fix for that is to clear your browser's cache. If you're still having problems after clearing the cache, call the Help Desk at 619-660-4395.
Monday, March 7, 2011
Online Course Retention Rates
We've all heard and probably believed that online courses typically only have about 50% retention rates. Connie Elder crunched the numbers and discovered that retention rates for Fall 2010 online classes at Cuyamaca College were 79.1%. Check out the full details at http://www.cuyamaca.edu/in/committees/ic/pdf/Retention-Success-Rates-Online-Non-Online-Courses.pdf.
Thursday, March 3, 2011
Camtasia and SnagIt Available
We have installed Camtasia and Snagit to a PC in F 625 and on a Mac in E 112C for general faculty use.
Camtasia is screen recording and video editing software. You can turn screen recordings into polished, accessible videos that enhance your teaching.
Snagit is software that lets you capture still images of your computer screen. You can add annotations, clip art such as arrows and callouts, and text to these images. Snagit can even capture long scrolling web pages or just grab the text from a web page.
Camtasia is screen recording and video editing software. You can turn screen recordings into polished, accessible videos that enhance your teaching.
Snagit is software that lets you capture still images of your computer screen. You can add annotations, clip art such as arrows and callouts, and text to these images. Snagit can even capture long scrolling web pages or just grab the text from a web page.
eBooks For Your Classes
The U. S. Department of Justice and the U. S. Department of Education have issued a joint letter stating that colleges and universities could not require the use of an eBook reader for classes since they were not fully accessible in accordance with the American Disabilities Act. At this time a fully accessible eBook reader doesn’t exist. You can offer the eBook as an option, but you must also have a fully accessible version available for students requiring an accommodation.
Monday, February 21, 2011
How To Create Camtasia Videos
Ryan Eash from TechSmith created a very detailed video that covers the process he uses to create videos using Camtasia. The video can be found at http://www.screencast.com/t/0xQgD2IMe4D3. This is one of the most informative videos I've seen on this process and it is well worth the 30 minutes to watch it.
Thursday, February 10, 2011
Innovation at Your Fingertips!
"Innovation at Your Fingertips" is the slogan for iStream. iStream is the League of Innovation's "web-based, multimedia portal where faculty, staff, administration, and students find quick solutions for research and reference needs using the latest web 2.0 technology."
"iStream provides videos, articles, publications, and learning programs, along with the best of the League’s conferences, services, partnerships, and collaborative community. Through iStream, you can find everything from professional development modules and best practices, to model programs and leadership tools."
The Grossmont-Cuyamaca Community College District subscribes to this service, so all you or your students have to do is to set up an account to view this wealth of material.
To set up an account:
- Go to www.league.org/istream
- Click on “Create Your iStream Account”
- In the next window, select your college from the dropdown menu
- Enter your first and last name, and your institutional email address
- Click “Submit”
Labels:
Online Courses,
video
Tuesday, February 1, 2011
Better PowerPoint Presentations
Microsoft created a short video that has advice from some of the big names in presenting about how to create and present better PowerPoint presentations. Watch it here.
Monday, January 31, 2011
Video For Your Courses
The Cuyamaca College library subscribes to a database of academic video clips on a wide variety of subjects that you can incorporate into your on-campus and online classes to enhance learning. This database is called Intelecom and the library put together a web page about how to use it.
This morning, in response to a question from a faculty member, I created a short video that shows how to use Intelecom Videos in Blackboard that I hope you find useful.
This morning, in response to a question from a faculty member, I created a short video that shows how to use Intelecom Videos in Blackboard that I hope you find useful.
Labels:
Blackboard,
tools,
video
Friday, January 21, 2011
Creating Audio for your Courses
In this 4-week online course offered by @ONE, you'll create audio files to help make your words and ideas come to life for your students. And you won't need a fancy studio to do it -- your PC or Mac will do just fine! Learn how to create compelling audio content, and then record, edit, and package this content for later delivery in your online courses.
Mon, 01/24/2011 - Fri, 02/18/2011
For more information and to register, go to:
http://www.onefortraining.org/node/430
Mon, 01/24/2011 - Fri, 02/18/2011
For more information and to register, go to:
http://www.onefortraining.org/node/430
Friday, January 14, 2011
Don't Fall for Phishing Scam
Many of us have received an email similar to the one below in your campus email. This is a scam that's trying to get you to give away your password. Please do not fall for it! Do not click on any links, just delete the message. No one from our district will ever ask for your password.
Attn: User,
Verify your account immediately. Enter your Username and Password below or
your account will be terminated within the next 48 hours.
Username:
Password:
GCCCD SUPPORT TEAM.
Attn: User,
Verify your account immediately. Enter your Username and Password below or
your account will be terminated within the next 48 hours.
Username:
Password:
GCCCD SUPPORT TEAM.
Begin the Semester with a Checklist
Today Tim Phillips showed me the checklist he uses at the beginning of every semester to make sure that his courses are ready to go. He generously gave me permission to borrow his idea. I modified his spreadsheet somewhat to make it more generic so that others can use it, and posted it to the web using a new feature in MS Office 2010. You can download it from:
http://cid-4da03d6c4d5d68a0.office.live.com/view.aspx/.Public/begin-semester.xlsx
Do you use a checklist that you'd be willing to share? Please use the comments on this blog or email me with suggestions and ideas for other items that should be on this checklist. Together we can create a really good resource that everyone can use.
http://cid-4da03d6c4d5d68a0.office.live.com/view.aspx/.Public/begin-semester.xlsx
Do you use a checklist that you'd be willing to share? Please use the comments on this blog or email me with suggestions and ideas for other items that should be on this checklist. Together we can create a really good resource that everyone can use.
Tuesday, January 11, 2011
New CCC Distance Education Accessibility Guidelines
The newly revised version of the California Community Colleges Distance Education Accessibility Guidelines were released today. You can review these guidelines at http://bit.ly/CCCDEAG.
The short and sweet of it is summarized in this section (reformatted for readability):
General Access Strategies by Media Type
Text
Make use of semantic markup capabilities to identify message elements such as headings, lists, page numbers, and footnotes. Use at least 11 pt fonts, and always ensure strong contrast between the font color and the background color. When possible, utilize a style sheet so the end user can determine how text will be rendered. HTML is generally accessible to most assistive technologies, such as screen readers and electronic reading systems.
Images
Provide a textual equivalent that can be rendered into an accessible format via assistive technology for non-sighted viewers. Keep your descriptions concise and specific to the main point of the image. For complex images, describe the image using a caption or a separate text document that can be accessed via the ‘longdesc’ attribute.
Audio
Provide a text transcript of the audio information that can be rendered into an accessible format via assistive technology for students with disabilities.
Video
Captioning should be put in place (open or closed) in order to provide an equivalent experience for individuals who are unable to hear the audio content.
Complex
Complex media, which includes applications, interactive content, a content management system, or a file containing multiple media types (i.e., text, images, audio, and video), must begin with the best practices for accessibility in each of the included media types. In addition, appropriate markup of headings and other content must be applied to each of the different media types from beginning to end. By applying appropriate markup and definition to content, as well as the document or delivery system it is contained within, assistive technologies can better process and interact with the complex media.
The short and sweet of it is summarized in this section (reformatted for readability):
General Access Strategies by Media Type
Text
Make use of semantic markup capabilities to identify message elements such as headings, lists, page numbers, and footnotes. Use at least 11 pt fonts, and always ensure strong contrast between the font color and the background color. When possible, utilize a style sheet so the end user can determine how text will be rendered. HTML is generally accessible to most assistive technologies, such as screen readers and electronic reading systems.
Images
Provide a textual equivalent that can be rendered into an accessible format via assistive technology for non-sighted viewers. Keep your descriptions concise and specific to the main point of the image. For complex images, describe the image using a caption or a separate text document that can be accessed via the ‘longdesc’ attribute.
Audio
Provide a text transcript of the audio information that can be rendered into an accessible format via assistive technology for students with disabilities.
Video
Captioning should be put in place (open or closed) in order to provide an equivalent experience for individuals who are unable to hear the audio content.
Complex
Complex media, which includes applications, interactive content, a content management system, or a file containing multiple media types (i.e., text, images, audio, and video), must begin with the best practices for accessibility in each of the included media types. In addition, appropriate markup of headings and other content must be applied to each of the different media types from beginning to end. By applying appropriate markup and definition to content, as well as the document or delivery system it is contained within, assistive technologies can better process and interact with the complex media.
Monday, January 10, 2011
Flex Week Workshops
Here is a list of Professional Development Week workshops that will interest those that teach online or use Blackboard. I'm looking forward to seeing you all there!
Online Tutoring at Cuyamaca College
Sandra Nolan and Raymond Buckley
Tuesday, January 18, 10:00am - 11:00am
Create Your Faculty Website (preregistration required)
Rocky Rose, Rhonda Bauerlein
Tuesday, January 18, 1:00pm to 2:30pm
Getting Started with Blackboard
Rhonda Bauerlein
Tuesday, January 18, 4:30pm to 6:00pm AND Thursday, January 20, 2:00pm to 3:30pm
Online Teaching Forum
Greg Differding
Tuesday, January 18, 6:00pm - 8:00pm
Blackboard Grade Center
Rhonda Bauerlein
Wednesday, January 19, 3:00pm to 4:30pm
Some great and diverse online classes
Jeff Sale, Marsha Fralick, Kathryn Kotowski, Ted Chandler, Tom Doyle, Pat Newman
Wednesday, January 19, 5:30pm - 7:30pm
Teach, Meet, and Collaborate Online using CCC Confer
Rhonda Bauerlein
Thursday, January 20, 10:00am - 12:00pm
Effective evaluation of face to face and online classes
Connie Elder, Kathryn Kotowski, Mary Graham
Thursday, January 20, 4:00pm to 5:00pm
Open Lab with Teaching & Learning Center Staff
Rhonda Bauerlein, Rocky Rose
Friday, January 21, 10:00am to 12:00pm
Online Tutoring at Cuyamaca College
Sandra Nolan and Raymond Buckley
Tuesday, January 18, 10:00am - 11:00am
Create Your Faculty Website (preregistration required)
Rocky Rose, Rhonda Bauerlein
Tuesday, January 18, 1:00pm to 2:30pm
Getting Started with Blackboard
Rhonda Bauerlein
Tuesday, January 18, 4:30pm to 6:00pm AND Thursday, January 20, 2:00pm to 3:30pm
Online Teaching Forum
Greg Differding
Tuesday, January 18, 6:00pm - 8:00pm
Blackboard Grade Center
Rhonda Bauerlein
Wednesday, January 19, 3:00pm to 4:30pm
Some great and diverse online classes
Jeff Sale, Marsha Fralick, Kathryn Kotowski, Ted Chandler, Tom Doyle, Pat Newman
Wednesday, January 19, 5:30pm - 7:30pm
Teach, Meet, and Collaborate Online using CCC Confer
Rhonda Bauerlein
Thursday, January 20, 10:00am - 12:00pm
Effective evaluation of face to face and online classes
Connie Elder, Kathryn Kotowski, Mary Graham
Thursday, January 20, 4:00pm to 5:00pm
Open Lab with Teaching & Learning Center Staff
Rhonda Bauerlein, Rocky Rose
Friday, January 21, 10:00am to 12:00pm
Wednesday, January 5, 2011
Get Ready for Spring
Course Copy must include Course Settings to prevent Task Error
To avoid the dreaded big red "Task Error" message on the welcome page, be sure to put a check mark next to Course Settings when doing a course copy. The easiest way to do a course copy is to just check everything except Adaptive Release Rules for Content.
My Grades or External Link cannot be course entry point
Since instructors don't have access to My Grades and an external link will take you right out of Blackboard, be sure to avoid setting either of these links on your course menu as the course entry point.
Not everyone will need to do this, but it's worth taking a few moments to make sure this is set correctly
When you create an announcement, you have the option to set the announcement duration to Permanent or Date Restricted. If you choosePermanent, your announcement will not show up in the My Announcements section on the Welcome page. To make sure it shows up there, you need to choose Date Restricted and assign both a Display After and Display Until date.
Check email Addresses
You can find out who doesn't have an email address in Blackboard by looking at the user list for your course and scanning down the list to see who has update.email@WebAdvisor listed as their email address. In fact, this may be you! Here are the steps to do this:
Add another Instructor or TA to your Courses
To add a TA to your course:
To avoid the dreaded big red "Task Error" message on the welcome page, be sure to put a check mark next to Course Settings when doing a course copy. The easiest way to do a course copy is to just check everything except Adaptive Release Rules for Content.
My Grades or External Link cannot be course entry point
Since instructors don't have access to My Grades and an external link will take you right out of Blackboard, be sure to avoid setting either of these links on your course menu as the course entry point.
- Control Panel > Customization > Style > Step 4. Select Course Entry Point
Not everyone will need to do this, but it's worth taking a few moments to make sure this is set correctly
- Control Panel > Customization > Tool Availability
- Scroll down and make sure that both SafeAssign and SafeAssignment are checked, then click Submit
When you create an announcement, you have the option to set the announcement duration to Permanent or Date Restricted. If you choosePermanent, your announcement will not show up in the My Announcements section on the Welcome page. To make sure it shows up there, you need to choose Date Restricted and assign both a Display After and Display Until date.
Check email Addresses
You can find out who doesn't have an email address in Blackboard by looking at the user list for your course and scanning down the list to see who has update.email@WebAdvisor listed as their email address. In fact, this may be you! Here are the steps to do this:
- Control Panel > Users and Groups > Users
- Use the dropdowns to select Search : Email Contains webadvisor, then click Go
Add another Instructor or TA to your Courses
To add a TA to your course:
- From the Blackboard login page, click on the Faculty Support link.
- Log in with your email username and password.
- Choose Blackboard Course Containers on the left menu.
- Click on the ADD a user to a Blackboard container link
- Fill out the form
Subscribe to:
Comments (Atom)






















